What kind of malware is Pthh?
In a thorough analysis of the samples submitted to VirusTotal, we identified the presence of the Pthh ransomware, a member of the Djvu family. This malicious program is responsible for encrypting data and appending the ".pthh" extension to the files it affects. Once the encryption process is finalized, Pthh leaves behind a ransom note (file named "_readme.txt).
Pthh adheres to a specific naming convention when altering the filenames of the files it encrypts. For instance, it converts "1.jpg" to "1.jpg.pthh" and "2.png" to "2.png.pthh". Being part of the Djvu family, Pthh has the potential to be disseminated alongside information stealers such as RedLine and Vidar.
Screenshot of files encrypted by Pthh ransomware:
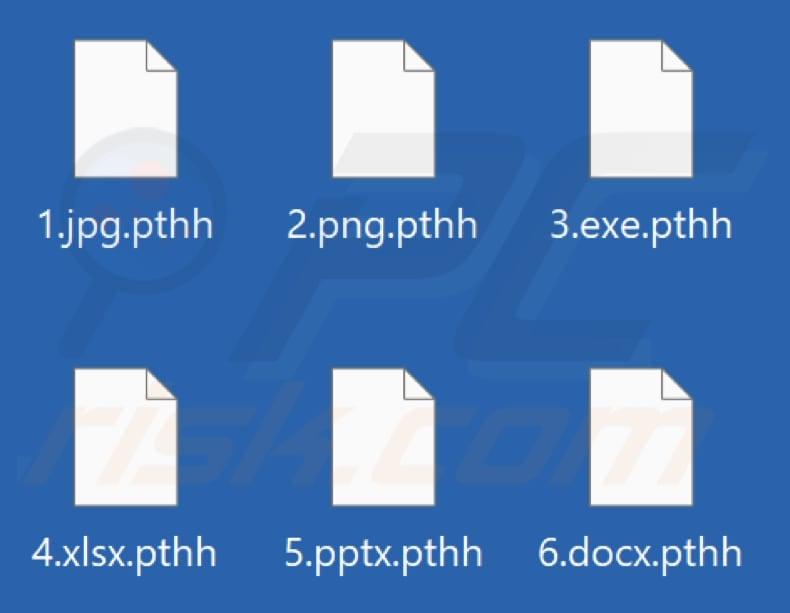
Pthh ransom note overview
The ransom note delivered by the Pthh ransomware includes two email addresses, support@freshmail.top and datarestorehelp@airmail.cc. It gives victims the chance to acquire decryption software and the necessary key. The initial cost for these decryption services is established at $980.
Nonetheless, if victims initiate contact with the threat actors within a 72-hour window, they can procure the decryption tools at a reduced rate of $490. Furthermore, the ransom note includes an offer for victims to submit one encrypted file for free decryption, stipulating that the provided file should not contain any valuable data.
More about ransomware
It is strongly advised against paying the threat actors responsible for ransomware attacks. This funds cybercriminals and increases the risk of victims becoming targets of fraudulent schemes. There is no certainty that the promised decryption tools will be provided in exchange for payment.
Usually, only the threat actors possess the capability to decrypt the files, effectively compelling victims to make a ransom payment to recover their data. Nevertheless, there is the potential for free data recovery when a third-party decryption tool is available online or when victims have data backups.
Moreover, ransomware may encrypt more files on the compromised computer and exploit network weaknesses to spread to other devices. Thus, taking immediate steps to remove ransomware from the affected system is of paramount importance to prevent additional data encryptions.
Ransomware in general
In conclusion, ransomware stands as a pervasive and ever-evolving threat in the digital landscape. This malicious software, employed by cybercriminals, targets individuals, businesses, and organizations, seeking to encrypt their data and demand ransoms for its release. Typically, victims cannot decrypt file without tools purchased from the attackers.
More examples of ransomware variants are Nigra, Locknet, and Hazard.
How did ransomware infect my computer?
Users often unwittingly introduce Djvu ransomware to their computers through a variety of methods. This includes downloading and executing pirated software or attempting to obtain YouTube videos from dubious websites. Another common vector of infection is email, where harmful links or attachments can lead to the execution of ransomware.
Furthermore, ransomware can infiltrate systems through other channels such as P2P networks, free file hosting platforms, third-party downloaders, and Trojans. Malicious actors employ a wide range of file formats to deploy ransomware, including PDF documents, Microsoft Office files, ISO files, JavaScript files, executable files like .exe, and archive files such as ZIP and RAR.
Threat Summary: Name Pthh virus Threat Type Ransomware, Crypto Virus, Files locker Encrypted Files Extension .pthh Ransom Demanding Message _readme.txt Free Decryptor Available? Partial (more information below). Ransom Amount $490/$980 Cyber Criminal Contact support@freshmail.top, datarestorehelp@airmail.cc Detection Names Avast (Win32:RansomX-gen [Ransom]), Combo Cleaner (Gen:Variant.Kryptik.198), Emsisoft (Gen:Variant.Kryptik.198 (B)), Kaspersky (Gen:Variant.Kryptik.198 (B)), Microsoft (Trojan:Win32/Redline.LDR!MTB), Full List Of Detections (VirusTotal) Symptoms Cannot open files stored on your computer, previously functional files now have a different extension (for example, my.docx.locked). A ransom demand message is displayed on your desktop. Cyber criminals demand payment of a ransom (usually in bitcoins) to unlock your files. Distribution methods Infected email attachments (macros), torrent websites, malicious ads, pirated software, cracking tools, pages offering to download videos from YouTube, etc. Damage All files are encrypted and cannot be opened without paying a ransom. Additional password-stealing trojans and malware infections can be installed together with a ransomware infection. Malware Removal (Windows)To eliminate possible malware infections, scan your computer with legitimate antivirus software. Our security researchers recommend using Combo Cleaner.▼ Download Combo Cleaner To use full-featured product, you have to purchase a license for Combo Cleaner. 7 days free trial available. Combo Cleaner is owned and operated by Rcs Lt, the parent company of PCRisk.com read more.
How to protect yourself from ransomware infections?
Avoid clicking on suspicious ads or permitting notifications from untrustworthy websites. Avoid opening links or attachments when receiving emails from unfamiliar sources, especially if they seem unsolicited or unrelated to your typical communications.
Ensure your operating system and installed applications are consistently updated. Acquire software exclusively from official and well-established app stores. Employ reliable antivirus software and regularly run computer scans to detect and remove possible threats. If your computer is already infected with Pthh, we recommend running a scan with Combo Cleaner Antivirus for Windows to automatically eliminate this ransomware.
Screenshot of Pthh's text file ("_readme.txt"):

Text in the ransom note:
ATTENTION!
Don't worry, you can return all your files!All your files like pictures, databases, documents and other important are encrypted with strongest encryption and unique key.The only method of recovering files is to purchase decrypt tool and unique key for you.This software will decrypt all your encrypted files.What guarantees you have?You can send one of your encrypted file from your PC and we decrypt it for free.But we can decrypt only 1 file for free. File must not contain valuable information.You can get and look video overview decrypt tool:hxxps://we.tl/t-dHFDYXqlkkPrice of private key and decrypt software is $980.Discount 50% available if you contact us first 72 hours, that's price for you is $490.Please note that you'll never restore your data without payment.Check your e-mail "Spam" or "Junk" folder if you don't get answer more than 6 hours.
To get this software you need write on our e-mail:support@freshmail.top
Reserve e-mail address to contact us:datarestorehelp@airmail.cc
Your personal ID:-
There are currently two versions of Djvu ransomware infections: old and new. The old versions were designed to encrypt data by using a hard-coded "offline key" whenever the infected machine had no internet connection or the server was timing out/not responding.
Therefore, some victims were able to decrypt data using a tool developed by cyber security researcher, Michael Gillespie, however, since the encryption mechanism has been slightly changed (hence the new version, released in August, 2019), the decrypter no longer works and it is not supported anymore.
If your data has been encrypted by an older version, you might be able to restore it with the another tool developed by Emsisoft and Michael Gillespie. It supports a total of 148 Djvu's variants and you can find more information, as well as download link and decryption instructions in Emsisoft's official page.
Screenshot of Djvu decryption tool by Emsisoft and Michael Gillespie:

Additionally, Emsisoft is now providing a service that allows to decrypt data (again, only if it was encrypted by Djvu variants released before August, 2019) for those victims who have a pair of the same file before and after the encryption. All victims have to do is upload a pair of original and encrypted file to Emsisoft's Djvu decryption page and download the aforementioned decryption tool (the download link will be provided after uploading files).
Note that the file processing may take some time so be patient. It is also worth mentioning that the system must have an Internet connection during the entire decryption process, otherwise it will fail.
Screenshot of Emsisoft's Djvu decryption service page:

Some victims state that they've successfully restored a part of encrypted data using PhotoRec tool developed by CGSecurity (Christophe Grenier). You can download this tool from CGSecurity's official website.
Screenshot of PhotoRec application:

Now it is worth noting that Djvu ransomware does not encrypt the entire file. Instead, it encrypts only a portion (start) of the file, thereby making it unusable. Luckily, in some cases it is possible to restore other part of the file, which is not encrypted. This is useful when it comes to audio/video files, because even though the start won't be restored, you'll still be able to use most of it.
To restore audio/video data we advise you to use Media_Repair tool developed by DiskTuna. This tool is extremely simple and completely free. You can find the user manual as well as download the tool directly from DiskTuna's website.
Screenshot of Media_Repair application developed by DiskTuna:

G DATA company has also released a "vaccine" capable of preventing Djvu ransomware from encrypting data. This does not mean that the malware won't be able to enter the system or to perform other actions (e.g., change system settings). However, the encryption will be prevented nevertheless. You can download the vaccination tool from this GitHub page.
Screenshot of G DATA's Djvu ransomware vaccination tool:

Video showing how to remove Pthh ransomware using Combo Cleaner:
Pthh ransomware removal:
Instant automatic malware removal: Manual threat removal might be a lengthy and complicated process that requires advanced IT skills. Combo Cleaner is a professional automatic malware removal tool that is recommended to get rid of malware. Download it by clicking the button below: ▼ DOWNLOAD Combo Cleaner By downloading any software listed on this website you agree to our Privacy Policy and Terms of Use. To use full-featured product, you have to purchase a license for Combo Cleaner. 7 days free trial available. Combo Cleaner is owned and operated by Rcs Lt, the parent company of PCRisk.com read more.
Video suggesting what steps should be taken in case of a ransomware infection:
Quick menu:
- What is Pthh virus?
- STEP 1. Reporting ransomware to authorities.
- STEP 2. Isolating the infected device.
- STEP 3. Identifying the ransomware infection.
- STEP 4. Searching for ransomware decryption tools.
- STEP 5. Restoring files with data recovery tools.
- STEP 6. Creating data backups.
Reporting ransomware to authorities:
If you are a victim of a ransomware attack we recommend reporting this incident to authorities. By providing information to law enforcement agencies you will help track cybercrime and potentially assist in the prosecution of the attackers. Here's a list of authorities where you should report a ransomware attack. For the complete list of local cybersecurity centers and information on why you should report ransomware attacks, read this article.
List of local authorities where ransomware attacks should be reported (choose one depending on your residence address):
 USA - Internet Crime Complaint Centre IC3
USA - Internet Crime Complaint Centre IC3 United Kingdom - Action Fraud
United Kingdom - Action Fraud Spain - Policía Nacional
Spain - Policía Nacional France - Ministère de l'Intérieur
France - Ministère de l'Intérieur Germany - Polizei
Germany - Polizei Italy - Polizia di Stato
Italy - Polizia di Stato The Netherlands - Politie
The Netherlands - Politie Poland - Policja
Poland - Policja Portugal - Polícia Judiciária
Portugal - Polícia Judiciária
Isolating the infected device:
Some ransomware-type infections are designed to encrypt files within external storage devices, infect them, and even spread throughout the entire local network. For this reason, it is very important to isolate the infected device (computer) as soon as possible.
Step 1: Disconnect from the internet.
The easiest way to disconnect a computer from the internet is to unplug the Ethernet cable from the motherboard, however, some devices are connected via a wireless network and for some users (especially those who are not particularly tech-savvy), disconnecting cables may seem troublesome. Therefore, you can also disconnect the system manually via Control Panel:
Navigate to the "Control Panel", click the search bar in the upper-right corner of the screen, enter "Network and Sharing Center" and select search result: 
Click the "Change adapter settings" option in the upper-left corner of the window: 
Right-click on each connection point and select "Disable". Once disabled, the system will no longer be connected to the internet. To re-enable the connection points, simply right-click again and select "Enable". 
Step 2: Unplug all storage devices.
As mentioned above, ransomware might encrypt data and infiltrate all storage devices that are connected to the computer. For this reason, all external storage devices (flash drives, portable hard drives, etc.) should be disconnected immediately, however, we strongly advise you to eject each device before disconnecting to prevent data corruption:
Navigate to "My Computer", right-click on each connected device, and select "Eject": 
Step 3: Log-out of cloud storage accounts.
Some ransomware-type might be able to hijack software that handles data stored within "the Cloud". Therefore, the data could be corrupted/encrypted. For this reason, you should log-out of all cloud storage accounts within browsers and other related software. You should also consider temporarily uninstalling the cloud-management software until the infection is completely removed.
Identify the ransomware infection:
To properly handle an infection, one must first identify it. Some ransomware infections use ransom-demand messages as an introduction (see the WALDO ransomware text file below).

This, however, is rare. In most cases, ransomware infections deliver more direct messages simply stating that data is encrypted and that victims must pay some sort of ransom. Note that ransomware-type infections typically generate messages with different file names (for example, "_readme.txt", "READ-ME.txt", "DECRYPTION_INSTRUCTIONS.txt", "DECRYPT_FILES.html", etc.). Therefore, using the name of a ransom message may seem like a good way to identify the infection. The problem is that most of these names are generic and some infections use the same names, even though the delivered messages are different and the infections themselves are unrelated. Therefore, using the message filename alone can be ineffective and even lead to permanent data loss (for example, by attempting to decrypt data using tools designed for different ransomware infections, users are likely to end up permanently damaging files and decryption will no longer be possible even with the correct tool).
Another way to identify a ransomware infection is to check the file extension, which is appended to each encrypted file. Ransomware infections are often named by the extensions they append (see files encrypted by Qewe ransomware below).

This method is only effective, however, when the appended extension is unique - many ransomware infections append a generic extension (for example, ".encrypted", ".enc", ".crypted", ".locked", etc.). In these cases, identifying ransomware by its appended extension becomes impossible.
One of the easiest and quickest ways to identify a ransomware infection is to use the ID Ransomware website. This service supports most existing ransomware infections. Victims simply upload a ransom message and/or one encrypted file (we advise you to upload both if possible).

The ransomware will be identified within seconds and you will be provided with various details, such as the name of the malware family to which the infection belongs, whether it is decryptable, and so on.
Example 1 (Qewe [Stop/Djvu] ransomware):

Example 2 (.iso [Phobos] ransomware):

If your data happens to be encrypted by ransomware that is not supported by ID Ransomware, you can always try searching the internet by using certain keywords (for example, a ransom message title, file extension, provided contact emails, crypto wallet addresses, etc.).
Search for ransomware decryption tools:
Encryption algorithms used by most ransomware-type infections are extremely sophisticated and, if the encryption is performed properly, only the developer is capable of restoring data. This is because decryption requires a specific key, which is generated during the encryption. Restoring data without the key is impossible. In most cases, cybercriminals store keys on a remote server, rather than using the infected machine as a host. Dharma (CrySis), Phobos, and other families of high-end ransomware infections are virtually flawless, and thus restoring data encrypted without the developers' involvement is simply impossible. Despite this, there are dozens of ransomware-type infections that are poorly developed and contain a number of flaws (for example, the use of identical encryption/decryption keys for each victim, keys stored locally, etc.). Therefore, always check for available decryption tools for any ransomware that infiltrates your computer.
Finding the correct decryption tool on the internet can be very frustrating. For this reason, we recommend that you use the No More Ransom Project and this is where identifying the ransomware infection is useful. The No More Ransom Project website contains a "Decryption Tools" section with a search bar. Enter the name of the identified ransomware, and all available decryptors (if there are any) will be listed.

Restore files with data recovery tools:
Depending on the situation (quality of ransomware infection, type of encryption algorithm used, etc.), restoring data with certain third-party tools might be possible. Therefore, we advise you to use the Recuva tool developed by CCleaner. This tool supports over a thousand data types (graphics, video, audio, documents, etc.) and it is very intuitive (little knowledge is necessary to recover data). In addition, the recovery feature is completely free.
Step 1: Perform a scan.
Run the Recuva application and follow the wizard. You will be prompted with several windows allowing you to choose what file types to look for, which locations should be scanned, etc. All you need to do is select the options you're looking for and start the scan. We advise you to enable the "Deep Scan" before starting, otherwise, the application's scanning capabilities will be restricted.

Wait for Recuva to complete the scan. The scanning duration depends on the volume of files (both in quantity and size) that you are scanning (for example, several hundred gigabytes could take over an hour to scan). Therefore, be patient during the scanning process. We also advise against modifying or deleting existing files, since this might interfere with the scan. If you add additional data (for example, downloading files/content) while scanning, this will prolong the process:

Step 2: Recover data.
Once the process is complete, select the folders/files you wish to restore and simply click "Recover". Note that some free space on your storage drive is necessary to restore data:

Create data backups:
Proper file management and creating backups is essential for data security. Therefore, always be very careful and think ahead.
Partition management: We recommend that you store your data in multiple partitions and avoid storing important files within the partition that contains the entire operating system. If you fall into a situation whereby you cannot boot the system and are forced to format the disk on which the operating system is installed (in most cases, this is where malware infections hide), you will lose all data stored within that drive. This is the advantage of having multiple partitions: if you have the entire storage device assigned to a single partition, you will be forced to delete everything, however, creating multiple partitions and allocating the data properly allows you to prevent such problems. You can easily format a single partition without affecting the others - therefore, one will be cleaned and the others will remain untouched, and your data will be saved. Managing partitions is quite simple and you can find all the necessary information on Microsoft's documentation web page.
Data backups: One of the most reliable backup methods is to use an external storage device and keep it unplugged. Copy your data to an external hard drive, flash (thumb) drive, SSD, HDD, or any other storage device, unplug it and store it in a dry place away from the sun and extreme temperatures. This method is, however, quite inefficient, since data backups and updates need to be made regularly. You can also use a cloud service or remote server. Here, an internet connection is required and there is always the chance of a security breach, although it's a really rare occasion.
We recommend using Microsoft OneDrive for backing up your files. OneDrive lets you store your personal files and data in the cloud, sync files across computers and mobile devices, allowing you to access and edit your files from all of your Windows devices. OneDrive lets you save, share and preview files, access download history, move, delete, and rename files, as well as create new folders, and much more.
You can back up your most important folders and files on your PC (your Desktop, Documents, and Pictures folders). Some of OneDrive’s more notable features include file versioning, which keeps older versions of files for up to 30 days. OneDrive features a recycling bin in which all of your deleted files are stored for a limited time. Deleted files are not counted as part of the user’s allocation.
The service is built using HTML5 technologies and allows you to upload files up to 300 MB via drag and drop into the web browser or up to 10 GB via the OneDrive desktop application. With OneDrive, you can download entire folders as a single ZIP file with up to 10,000 files, although it can’t exceed 15 GB per single download.
OneDrive comes with 5 GB of free storage out of the box, with an additional 100 GB, 1 TB, and 6 TB storage options available for a subscription-based fee. You can get one of these storage plans by either purchasing additional storage separately or with Office 365 subscription.
Creating a data backup:
The backup process is the same for all file types and folders. Here’s how you can back up your files using Microsoft OneDrive
Step 1: Choose the files/folders you want to backup.

Click the OneDrive cloud icon to open the OneDrive menu. While in this menu, you can customize your file backup settings.
Click Help & Settings and then select Settings from the drop-down menu.
Go to the Backup tab and click Manage backup.
In this menu, you can choose to backup the Desktop and all of the files on it, and Documents and Pictures folders, again, with all of the files in them. Click Start backup.
Now, when you add a file or folder in the Desktop and Documents and Pictures folders, they will be automatically backed up on OneDrive.
To add folders and files, not in the locations shown above, you have to add them manually.
Open File Explorer and navigate to the location of the folder/file you want to backup. Select the item, right-click it, and click Copy.
Then, navigate to OneDrive, right-click anywhere in the window and click Paste. Alternatively, you can just drag and drop a file into OneDrive. OneDrive will automatically create a backup of the folder/file.
All of the files added to the OneDrive folder are backed up in the cloud automatically. The green circle with the checkmark in it indicates that the file is available both locally and on OneDrive and that the file version is the same on both. The blue cloud icon indicates that the file has not been synced and is available only on OneDrive. The sync icon indicates that the file is currently syncing.
To access files only located on OneDrive online, go to the Help & Settings drop-down menu and select View online.
Step 2: Restore corrupted files.
OneDrive makes sure that the files stay in sync, so the version of the file on the computer is the same version on the cloud. However, if ransomware has encrypted your files, you can take advantage of OneDrive’s Version history feature that will allow you to restore the file versions prior to encryption.
Microsoft 365 has a ransomware detection feature that notifies you when your OneDrive files have been attacked and guide you through the process of restoring your files. It must be noted, however, that if you don’t have a paid Microsoft 365 subscription, you only get one detection and file recovery for free.
If your OneDrive files get deleted, corrupted, or infected by malware, you can restore your entire OneDrive to a previous state. Here’s how you can restore your entire OneDrive:
1. If you're signed in with a personal account, click the Settings cog at the top of the page. Then, click Options and select Restore your OneDrive.
If you're signed in with a work or school account, click the Settings cog at the top of the page. Then, click Restore your OneDrive.
2. On the Restore your OneDrive page, select a date from the drop-down list. Note that if you're restoring your files after automatic ransomware detection, a restore date will be selected for you.
3. After configuring all of the file restoration options, click Restore to undo all the activities you selected.
The best way to avoid damage from ransomware infections is to maintain regular up-to-date backups.
Frequently Asked Questions (FAQ)
How was my computer hacked and how did hackers encrypt my files?
Attackers accomplish their objectives when users unintentionally run ransomware on their devices. This typically occurs when individuals engage with files obtained from websites that disseminate pirated software, key generators, or deceptive platforms, disguising themselves as providers of YouTube video downloads. Additionally, malware can infiltrate systems through malicious email attachments (or hyperlinks embedded in emails), misleading ads, third-party downloaders, P2P networks, and analogous origins.
How to open ".pthh" files?
Your files have been encrypted due to a ransomware attack. You will need a decryption tool to regain access to and recover your files.
How can I decrypt ".pthh" files for free?
Djvu ransomware commonly utilizes an online key for file encryption, which can pose challenges for decryption without the assistance of the attackers. However, in some cases, it employs an offline key. Emsisoft provides specialized decryption software specifically designed for Djvu ransomware when the ransomware employs an offline key. Here are additional details.
Should I pay a ransom?
It is strongly advised against yielding to cybercriminal demands by making ransom payments. There is no assurance that they will provide the necessary decryption tools, and complying with their demands can incentivize more attacks on users.
Will Combo Cleaner help me remove Pthh ransomware?
Combo Cleaner is capable of scanning and removing ransomware infections from your computer, serving as an initial step in addressing the issue. However, it is crucial to understand that while removing ransomware is a positive step in terms of system security, it does not automatically decrypt your encrypted data. Additional steps or tools are required to recover access to the encrypted files.


