Lỗi laptop máy tính chạy chậm bất thường khi sử dụng trong một thời gian dài và xuất hiện với tần suất càng nhiều. Việc này ảnh hưởng khá nhiều đến khả năng sử dụng của bạn khi làm việc. Vậy tại sao máy tính chạy chậm, nguyên nhân và cách khắc phục ra sao?
Máy tính chạy chậm - Nguyên nhân là gì?
Những nguyên nhân máy tính chạy chậm bất thường phần lớn đến từ các phần mềm không cần thiết chạy ngầm hay bạn không bảo dưỡng hệ điều hành định kỳ,... Cụ thể là do:
- Đang sử dụng một vài phần mềm chuyên dụng làm máy giảm hiệu suất, chạy chậm
- Các file rác, file catche xuất hiện quá nhiều
- Sử dụng các loại ổ cứng có tốc độ truyền tải chậm, không phù hợp với các tác vụ thường ngày của người dùng
- Sử dụng bộ nhớ RAM chưa đủ bộ nhớ phù hợp với các tác vụ thường ngày của người dùng
- Máy tính bị dính virus
- Linh kiện bên trong bị hao mòn theo thời gian, không còn hiệu suất như ban đầu
Để có thể khắc phục lỗi máy tính chạy chậm bạn có thể thực hiện các cách dưới đây để đưa chiếc máy tính của mình hoạt động lại bình thường trước khi mang ra các cửa hàng sửa laptop chất lượng nhé!
Tổng hợp những cách sửa lỗi máy tính laptop chạy chậm
Gỡ các chương trình nặng làm máy tính chạy chậm
Trong quá trình sử dụng hàng ngày người dùng vô tình cài đặt những phần mềm nặng không phù hợp với cấu hình của máy hay trái với nhu cầu sử dụng và vẫn cài để đó. Vì vậy, nếu bạn là người sử dụng bình thường, sử dụng văn phòng hoặc chơi game bị giật lag dù máy cấu hình cao thì có thể các chương trình, ứng dụng nặng trên máy đang làm thiết bị của bạn hoạt động không đúng hiệu năng.
Khi số lượng phần mềm trên máy trở nên nhiều bộ nhớ ram sẽ không đủ khả năng đa nhiệm để tải cùng lúc nhiều ứng dụng.
Gây nên tình trạng giật lag và làm chậm chiếc máy tính của bạn đi rất nhiều. Vì vậy bạn nên gỡ bỏ bớt các ứng dụng không sử dụng và không cần thiết trên máy tính để bộ nhớ Ram không bị quá tải nhé!
- Bước 1: Nhấn phím Windows nhấn Control Panel
- Bước 2: sau đó chọn Program and Features sau đó hộp thoại tất cả ứng dụng trong máy sẽ hiện lên.
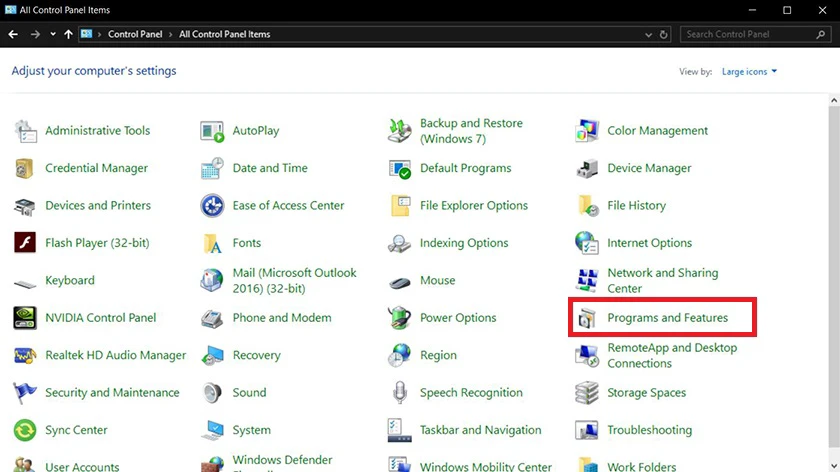
- Bước 3: Chọn ứng dụng không cần thiết và nhấp đôi chuột để gỡ bỏ ứng dụng.
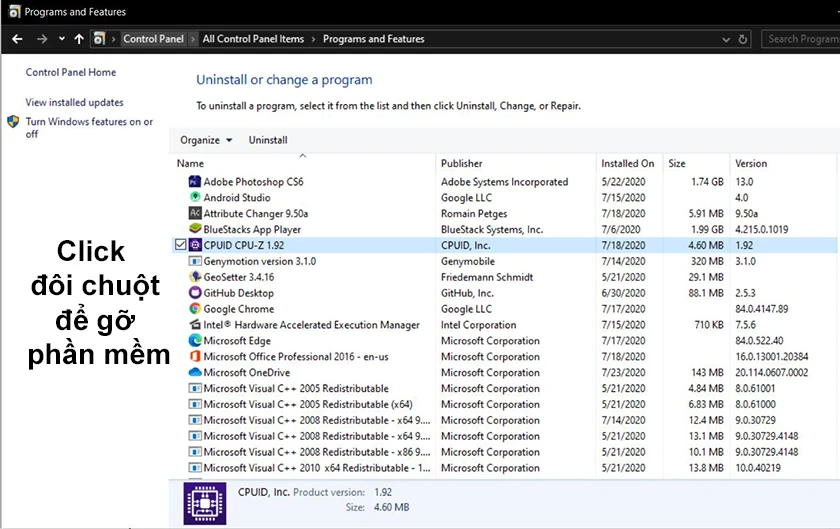
Dọn dẹp rác trong hệ điều hành
Trong hệ điều hành có một thư mục Recycle Bin (thùng rác) là nơi lưu trữ tất cả những dữ liệu mà bạn đã xóa trong quá trình sử dụng. Vì bộ nhớ lưu trữ cho thư mục Recycle Bin là bộ nhớ của hệ điều hành.
Khi bạn xóa quá nhiều rác và không dọn dẹp thư mục lâu ngày sẽ làm đầy và chiếm hết bộ nhớ của ổ đĩa chứa hệ điều hành. Gây nên tình trạng giật lag, làm chậm máy tính rất nhiều bạn có thể thực hiện dọn dẹp thùng rác chỉ với 2 lần click chuột như sau:
- Bước 1: Bấm vào biểu tượng thùng rác
- Bước 2: Chuột phải chọn Empty Recycle Bin như trong hình nhé

Ngoài ra trong hệ điều hành còn có các bộ nhớ Temp (Bộ nhớ tạm) khi sử dụng hệ điều hành sẽ tự sinh ra các file Temp này và sử dụng xuyên suốt.
Nếu người dùng không dọn dẹp đúng cách các file tạm này sẽ bị đầy và lâu ngày gây ra hiện tượng giật lag máy tính hoặc thậm chí là máy tính laptop mở không lên đấy nhé. Để dọn dẹp bộ nhớ Temp bạn thực hiện theo các hướng dẫn trong hình dưới đây nhé!
- Bước 1: Bấm chuột phải vào ổ đĩa bạn muốn dọn dẹp
- Bước 2: Chọn Properties
- Bước 3: Nhấn vào 'Disk Cleanup'
- Bước 4: Chọn 'Recycle Bin, Temporary files, Thumbnails'
- Bước 5: Bấm OK
- Bước 6: Chọn 'Delete files'
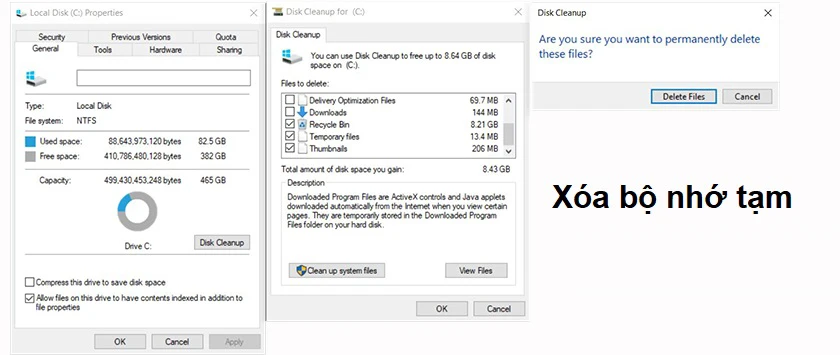
Lựa chọn ổ cứng SSD tốc độ cao thay cho ổ HDD thông thường
Tốc độ đọc và ghi của ổ cứng cũng là một trong những lý do tại sao máy tính chạy chậm. Các dòng ổ cứng HDD được trang bị mặc định trên chiếc máy tính của bạn có tốc độ thường chậm hơn rất nhiều so với dòng ổ cứng laptop SSD thế hệ mới như hiện tại.

Bạn nên lựa chọn thay ổ cứng SSD mới và thay cho chiếc máy tính của mình. Với chuẩn SSD tốc độ đọc và ghi trên chiếc máy tính của bạn có thể lên đến hơn 550Mb/s giúp hệ điều hành tải dữ liệu nhanh hơn khi sử dụng khắc phục ngay lỗi chạy chậm trên máy tính.
Nâng cấp bộ nhớ RAM hạn chế laptop máy tính chạy chậm
Khi sử dụng chiếc máy tính của bạn với các ứng dụng vừa hoặc nặng hay mở nhiều ứng dụng cùng lúc hệ điều hành của máy tính đã không thể hoạt động đa nhiệm tốt như bình thường.
Vì giới hạn của bộ nhớ ram trong máy chỉ có thể đa nhiệm lưu trữ tạm một số ứng dụng với dung lượng giới hạn của nó được trang bị.

Để khắc phục được lỗi laptop chậm chạp này hiệu quả mà không bị ảnh hưởng đến khả năng đa nhiệm của máy thì việc nâng cấp ram là điều bạn nên quan tâm đến.
Khi mở rộng bộ nhớ ram chiếc máy tính của bạn sẽ dễ dàng đa nhiệm các ứng dụng và không bị đầy làm chậm chạp như trước nữa.
Chống phân mảnh ổ cứng với công cụ Defragment trong hệ điều hành
Defragment là một công cụ được tích hợp trang bị sẵn trong Windows của chiếc máy tính. Công cụ này giúp người bạn có thể sắp xếp lại dữ liệu đã dùng, chưa dùng trong bộ nhớ ổ cứng giúp tăng khả năng truy xuất truyền tải tất cả dữ liệu nhanh hơn.
- Bước 1: Bạn nhấn phím Windows
- Bước 2: Nhập Defrag
- Bước 3: Sau đó thực hiện như hình dưới đây để dọn dẹp các file trong máy tính và tối ưu ổ cứng nhanh nhất.
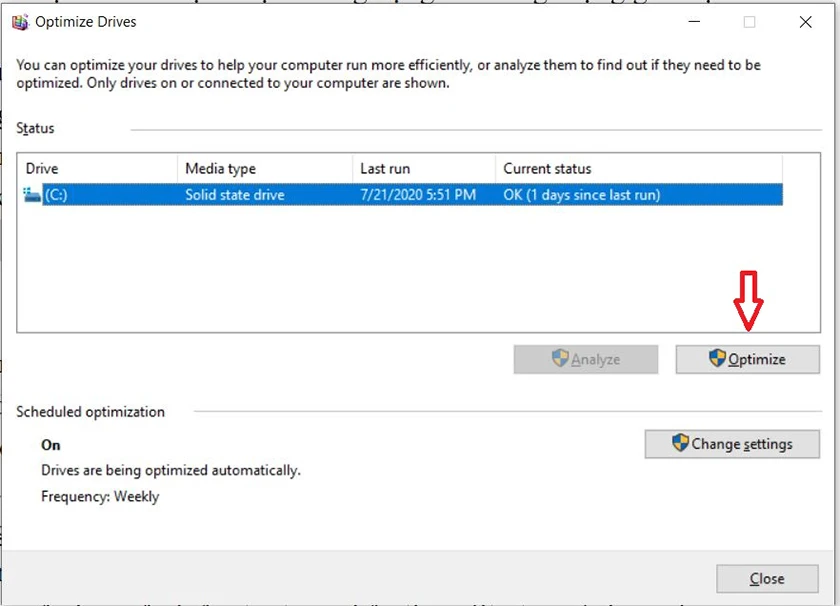
Xem thêm: Lỗi err_connection_refused trên điện thoại: Nguyên nhân và cách khắc phục
Tắt các ứng dụng Startup tự khởi động không cần thiết
Không những vậy bạn nên kiểm tra trong hộp thoại Startup có đang chạy các chương trình mặc định không cần thiết khi khởi động không.
Đôi khi khi cài đặt phần mềm các tùy chọn sẽ mặc định bật trong hộp thoại Startup và khởi động cùng hệ điều hành gây nặng máy. Bạn hãy mở Startup lên và tắt các phần mềm không cần thiết theo các bước trong hình dưới đây.
- Bước 1: Click chuột phải lên thanh Taskbar, chọn Task Manager
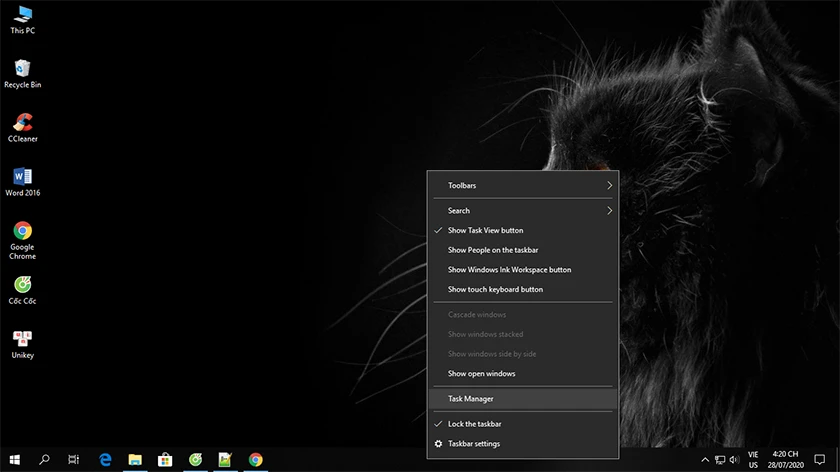
- Bước 2: Tìm đến mục Startup và nhấp đôi chuột để tắt các phần mềm không cần thiết.
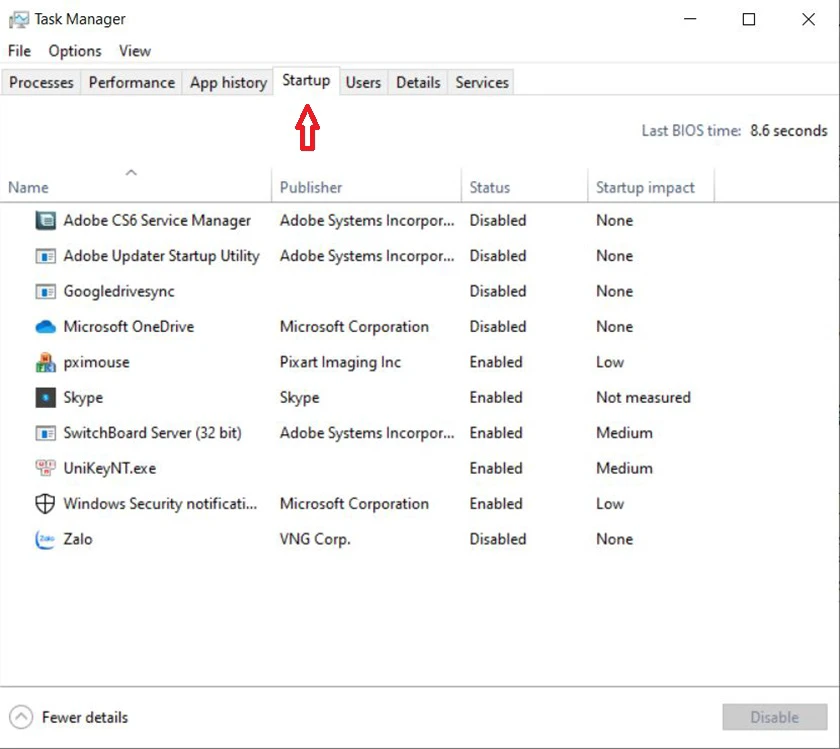
Diệt virus để tăng tốc độ của máy tính
Có một cách khắc phục laptop chạy chậm khác mà đa số người dùng đều lựa chọn đó là cài phần mềm diệt virus.
Khi sử dụng và truy cập các trang web trên trình duyệt hay sao chép dữ liệu từ USB chiếc máy tính của bạn rất dễ bị lây lan virus và gây ra tình trạng chậm chạp tải rất chậm trên máy tính.
Hệ điều hành windows luôn trang bị một phần mềm diệt virus mặc định đó là Window Defender để tự động kiểm tra và xóa các file độc hại.
Ngoài ra còn có các phần mềm diệt virus có rất nhiều chức năng giúp ích hơn rất nhiều như: Kaspersky Anti-Virus, Bitdefender Antivirus Plus,... sẽ là những phần mềm bạn nên quan tâm.
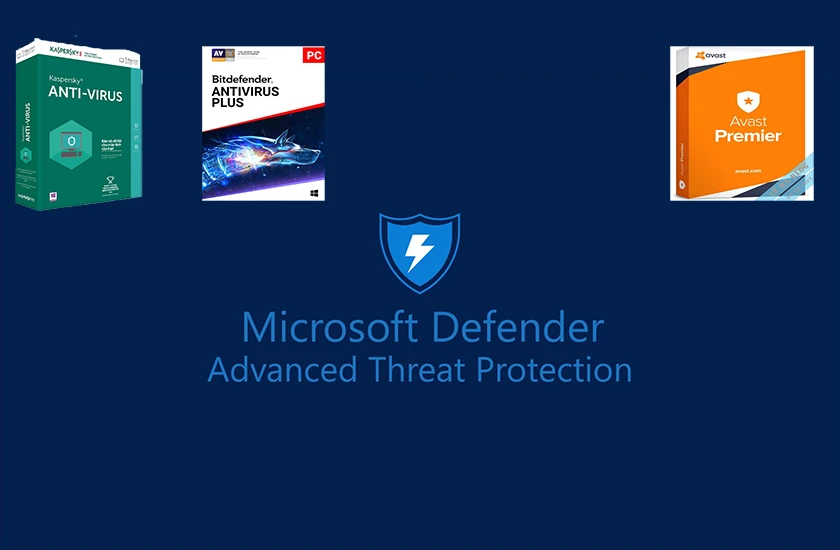
Bật ưu tiên chế độ hoạt động theo hiệu suất
Trong hệ điều hành Windows chiếc máy tính của bạn có thể điều chỉnh các chế độ hoạt động theo hiệu suất để phù hợp với nhu cầu sử dụng.
Đôi khi chế độ hoạt động theo hiệu suất của máy tính chưa được bật khi sử dụng ở hiệu suất cao máy chưa thực hiện hết công suất và gây ra chậm chạp trên máy tính.
- Bước 1: Bạn chọn nhấn phím Windows sau đó nhập từ khóa Advanced để mở hộp thoại Advanced System Settings như sau.
- Bước 2: Chọn vào danh mục Settings của Performance.
- Bước 3: Chọn Adjust for best performance để ưu tiên chế độ hoạt động theo hiệu suất và nhấn OK để hoàn thành.
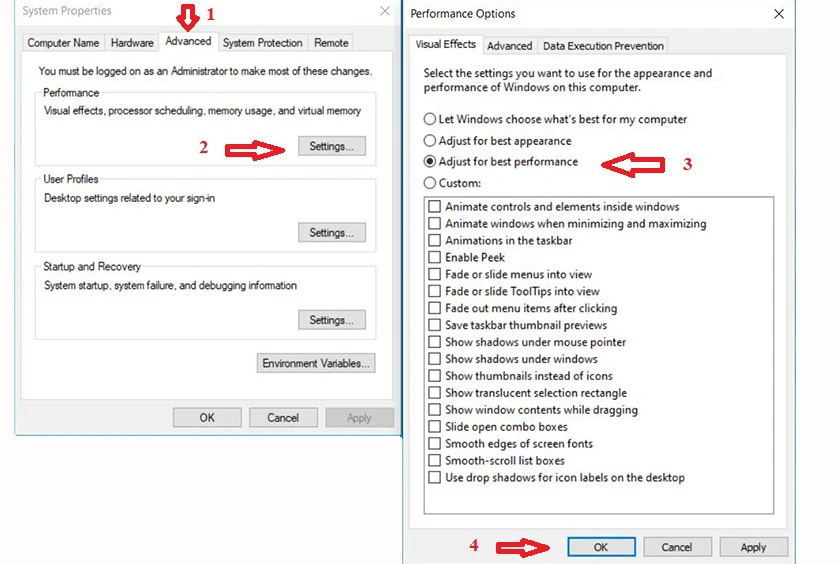
Trên đây là 8 cách đơn giản nhất và thực hiện hiệu quả nhất cho người dùng khi muốn khắc phục máy tính chạy chậm.
Qua bài viết này, Điện Thoại Vui hi vọng sẽ mang đến các thông tin hữu ích để giải quyết tình trạng máy tính chạy chậm. Tuy nhiên, nếu bạn đã thử hết các cách trên nhưng vẫn chưa giải quyết được, đến ngay các trung tâm sửa máy tính bàn giá rẻ, laptop uy tín để kiểm tra tư vấn thêm các bạn nhé!


